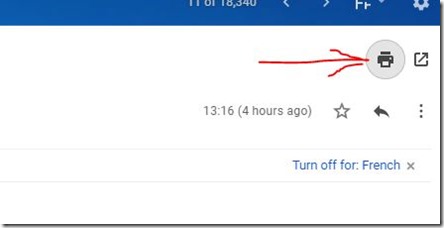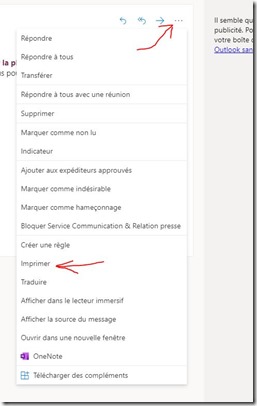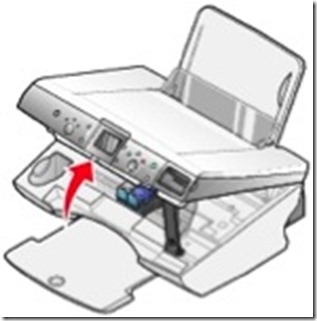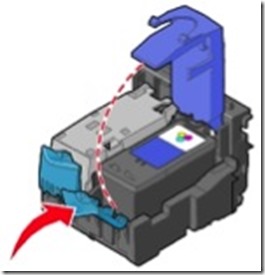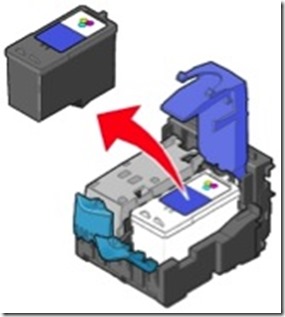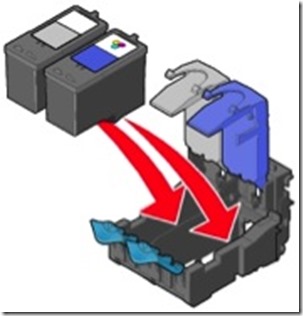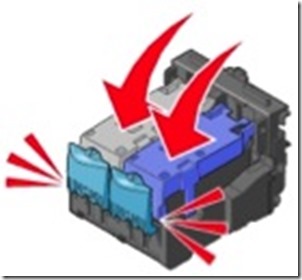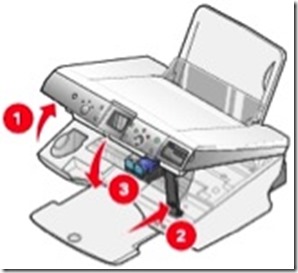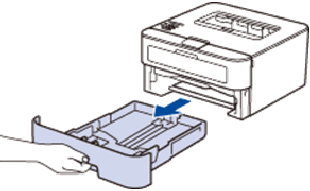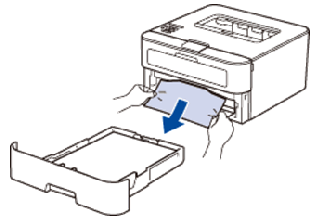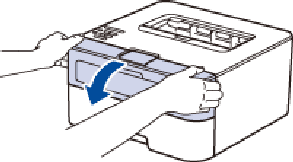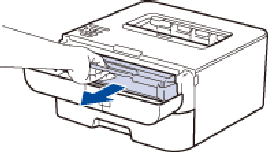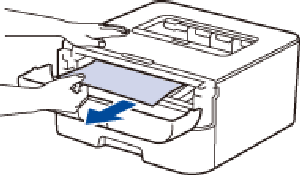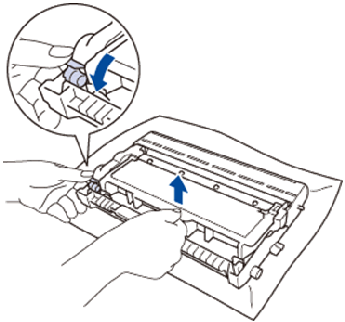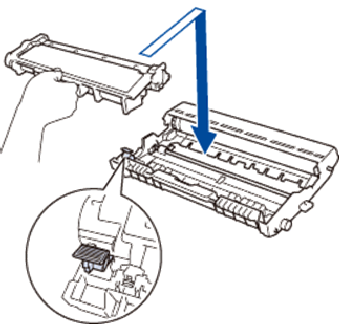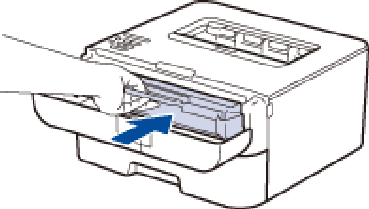Nous allons voir dans ce tutoriel comment faire pour accéder à la cartouche laser cartouche laser d’une imprimante laser HP LASERJET 1000 et la changer
Cette solution est également valable pour les imprimantes utilisant des cartouches toner compatibles HP C7115X
Attention, il faut faire attention lorsque vous manipulez votre cartouche toner. Pour faire en sorte de ne pas endommager votre consommable, faites attention à ne pas l’exposer à la lumière. Vous pourrez par exemple recouvrir le tout en utilisant une feuille de papier
Lorsque vous déballez votre cartouche toner, il sera utile de légèrement secouer celle-ci, légèrement, en allant de gauche à droite. Cela permettra de repartir le toner se trouvant dans votre cartouche de manière homogène.
- Commencez par soulever l’ensemble scanner. Il vous faudra ensuite ouvrir le panneau d’accès vous menant à la cartouche
- Soulever l’ensemble scanner et ouvrez le panneau d’accès à la cartouche.
- Vous pourrez alors enlever la cartouche toner s’y trouvant
- Il vous faudra par la suite tirer sur la languette se trouvant sur la cartouche toner. Faites le jusqu’à ce que la bande adhésive soit complètement sortie de la cartouche laser.
- Après cela, prenez votre consommable et placez celle-ci dans votre imprimante. Attention, vérifiez bien que votre cartouche soit bien positionnée dans votre appareil.
- Une fois que c’est fait, il ne vous restera plus qu’à fermer le panneau d’accès menant à la cartouche et vous pourrez commencer à imprimer
Prêt à imprimer à nouveau? Découvrez nos produits d’impression pour pouvoir imprimer de manière intelligente et économique.
Voici
- Nos kits d’encre
- Nos cartouches rechargeables
- Nos kits toners
- Nos produits d’entretien
- Nos accessoires
Encros ne cite les marques qu’à des fins de compréhension lors de l’usage de ses différents produits, afin de guider l’utilisateur de manière efficace. Les marques appartiennent respectivement à leurs propriétaires et ne peuvent être comparées avec les produits de la marque Encros, ces derniers possédant leurs propres spécificités et exigences techniques.
Nous Suivre sur Google+








 `
`